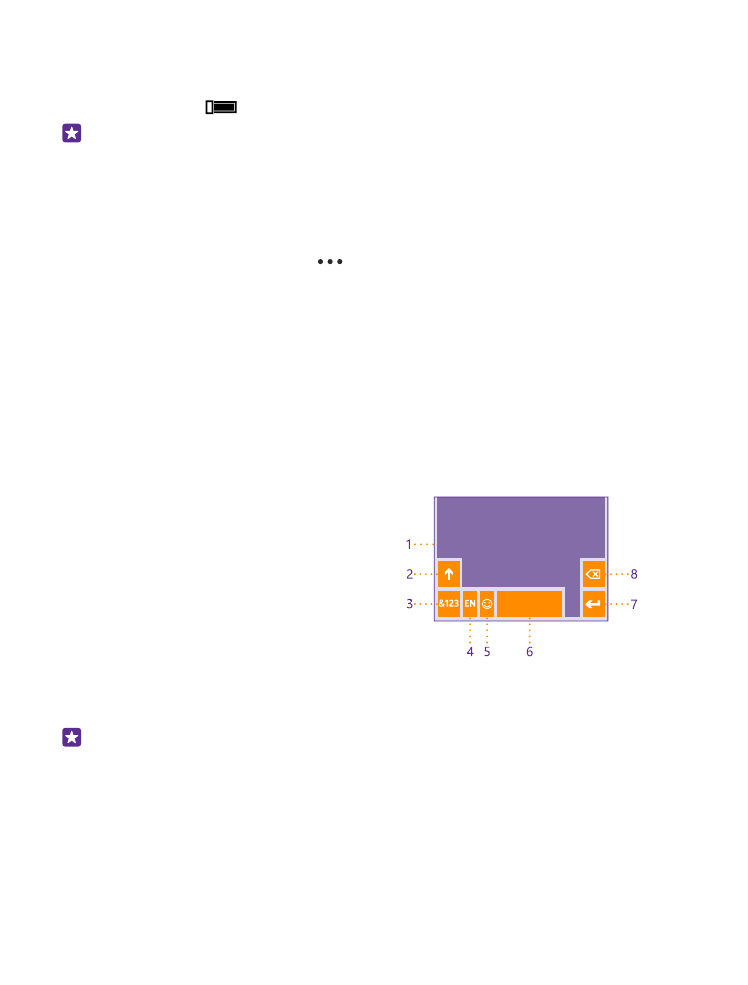
A virtuális billentyűzet használata
A virtuális billentyűzet használatával könnyen lehet írni. A billentyűzetet a telefon fekvő és álló
helyzetében is használhatjuk. Egy üzenet beírásához koppintsunk a megfelelő betűkre vagy
lapozzunk végig rajtuk.
Érintsünk meg egy szövegmezőt.
1
Karaktergombok
2
Shift gomb
3
Számok és szimbólumok gomb
4
Nyelv gomb
5
Hangulatjel gomb
6
Szóköz gomb
7
Enter gomb
8
Backspace gomb
A billentyűzet elrendezése eltérő lehet
a különböző alkalmazások vagy nyelvek esetén. A nyelv gomb csak akkor látható, ha több
nyelv van kiválasztva. Az ábrán az angol nyelvű billentyűzet látható.
Tipp: Ha szeretnénk hozzáadni a vessző gombot a billentyűzethez, a kezdőképernyőn
lapozzunk a képernyő tetejéről lefelé, majd érintsük meg a MINDEN BEÁLLÍTÁS >
billentyűzet > speciális > Vesszőbillentyű megjelenítése, ha van lehetőséget. A
vessző gombot csak akkor vehetjük fel, ha legalább 2 billentyűzet van telepítve
telefonunkon.
© 2015 Microsoft Mobile. Minden jog fenntartva.
47
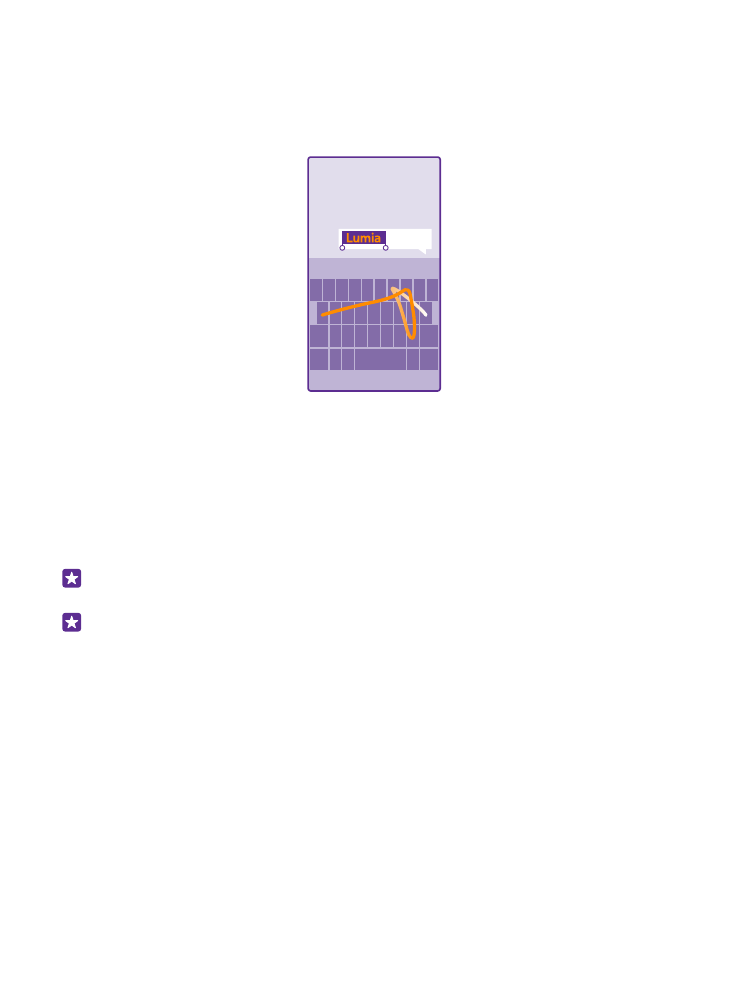
Szövegírás lapozással
Kezdjük a lapozást a szó első betűjétől, majd rajzoljuk meg az útvonalat betűtől betűig. Az
utolsó betű után emeljük fel az ujjunkat. A folytatáshoz lapozzunk tovább anélkül, hogy a
szóközgombra koppintanánk. A telefon automatikusan beilleszti a szóközöket.
Nem minden nyelv támogatott.
Váltás a kisbetűs és a nagybetűs mód között
Koppintsunk a shift gombra. A csupa nagybetűs írásmód bekapcsolásához koppintsunk
duplán a gombra. A normál módba való visszatéréshez koppintsunk ismét a shift gombra.
Szám vagy különleges karakter beírása
Koppintsunk a számok és szimbólumok gombra. További különlegeskarakter-gombok
megjelenítéséhez koppintsunk a shift gombra. Néhány különlegeskarakter-gombhoz több
szimbólum is tartozhat. További szimbólumok megjelenítéséhez koppintsunk egy
szimbólumra vagy különleges karakterre, és tartsuk nyomva azt.
Tipp: A mondat végi pont beírásához és új mondat kezdéséhez koppintsunk duplán a
szóköz gombra.
Tipp: Ha gyorsan kívánunk beírni egy számot vagy egy különleges karaktert, akkor
miközben ujjunkat a számok és szimbólumok gombján tartjuk, csúsztassuk ujjunkat a
kívánt karakterre, majd emeljük fel ujjunkat.
© 2015 Microsoft Mobile. Minden jog fenntartva.
48
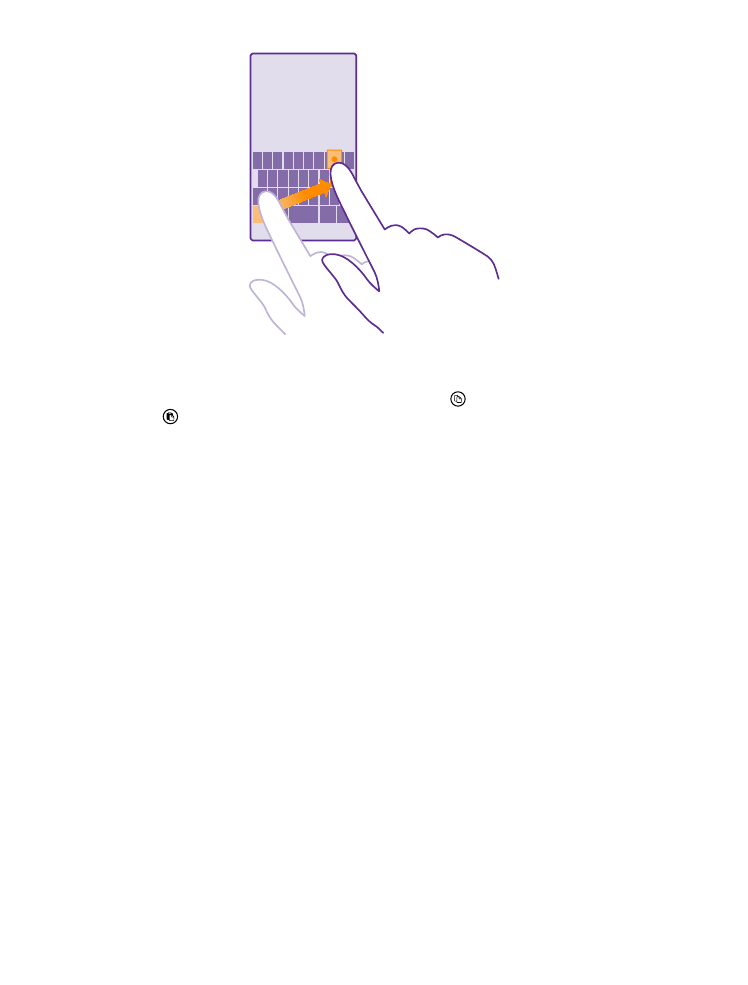
Szöveg másolása vagy beillesztése
Koppintsunk egy szóra, és a másolni kívánt szakasz kijelöléséhez húzzuk a szöveg elején és
végén lévő kört a megfelelő irányba, majd koppintsunk a ikonra. A szöveg beillesztéséhez
koppintsunk a ikonra.
Ékezet hozzáadása karakterhez
Koppintsunk a karakterre és tartsuk nyomva, majd koppintsunk az ékezetes karakterre.
Karakter törlése
Koppintsunk a backspace gombra.
Váltás a beviteli nyelvek között
Koppintsunk a nyelv gombra és tartsuk lenyomva, majd válasszuk ki a kívánt nyelvet. A nyelv
gomb csak akkor jelenik meg, ha több billentyűzet van telepítve.
A kurzor mozgatása
Az éppen beírt szó szerkesztéséhez egyszerűen csak koppintsunk a szövegre és tartsuk
nyomva, amíg a kurzor meg nem jelenik. Húzzuk a kurzort a kívánt helyre.
© 2015 Microsoft Mobile. Minden jog fenntartva.
49