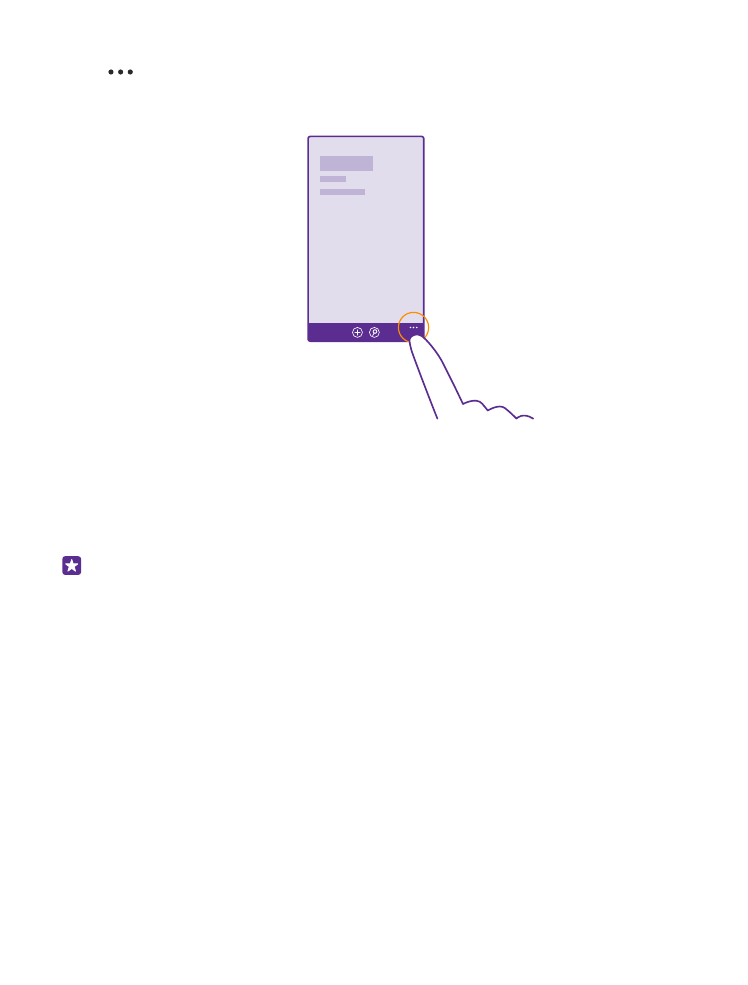
Utilice la pantalla táctil
Explore su teléfono con una pulsación, pasando el dedo o arrastrando.
1. Para utilizar el teléfono, simplemente, pulse o mantenga pulsada la pantalla táctil.
2. Para abrir más opciones, ponga el dedo sobre un elemento hasta que se abra el menú.
Ejemplo: Para abrir una aplicación o un elemento, pulse la aplicación o el elemento. Para
editar o borrar una cita del calendario, mantenga pulsada la cita y seleccione la opción
adecuada.
© 2015 Microsoft Mobile. Todos los derechos reservados.
14
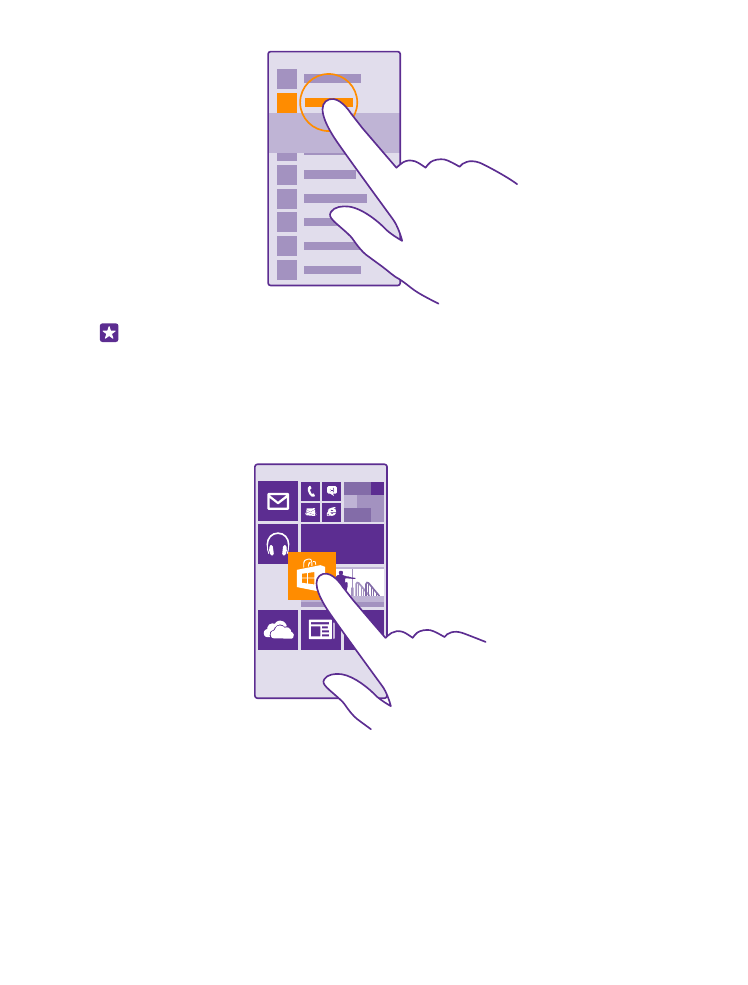
Sugerencia: Puede usar el teléfono incluso con guantes puestos. En la pantalla
Inicio, pase el dedo hacia abajo desde la parte superior de la pantalla, pulse TODA
LA CONFIGURACIÓN > táctil y cambie Sensibilidad táctil a alta. No todos los
teléfonos admiten la opción táctil. Para conocer la disponibilidad, vaya a
www.microsoft.com/mobile/support/wpfeatures.
Mantenga pulsado un elemento para arrastrarlo
Ponga el dedo en el elemento durante un par de segundos y deslice el dedo por la pantalla.
Pasar el dedo
Ponga el dedo en la pantalla y deslícelo en la dirección que desee.
© 2015 Microsoft Mobile. Todos los derechos reservados.
15
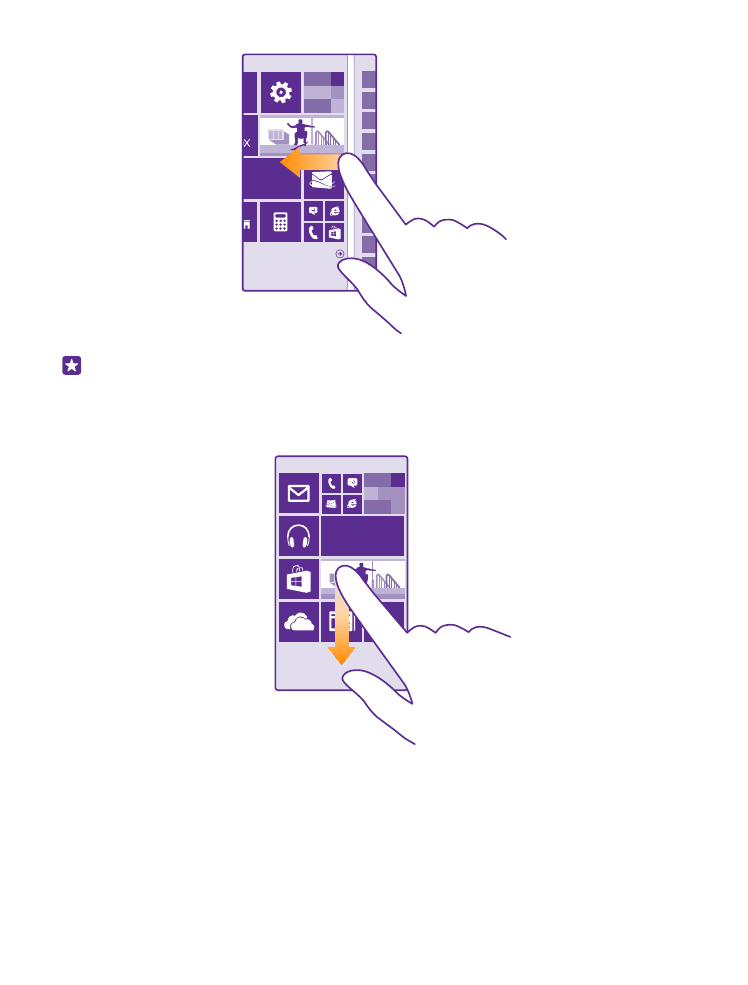
Ejemplo: Pase el dedo a la derecha o a la izquierda de la pantalla de inicio y el menú de
aplicaciones, o entre vistas distintas de los hubs. Para desplazarse rápidamente a través
de una larga lista o menú, deslice el dedo rápidamente en un movimiento de parpadeo
hacia arriba o hacia abajo de la pantalla y levántelo. Para detener el desplazamiento,
pulse la pantalla.
Ampliar o reducir
Coloque dos dedos en un elemento, como un mapa, foto o página web, y deslícelos para
separarlos o juntarlos.
© 2015 Microsoft Mobile. Todos los derechos reservados.
16
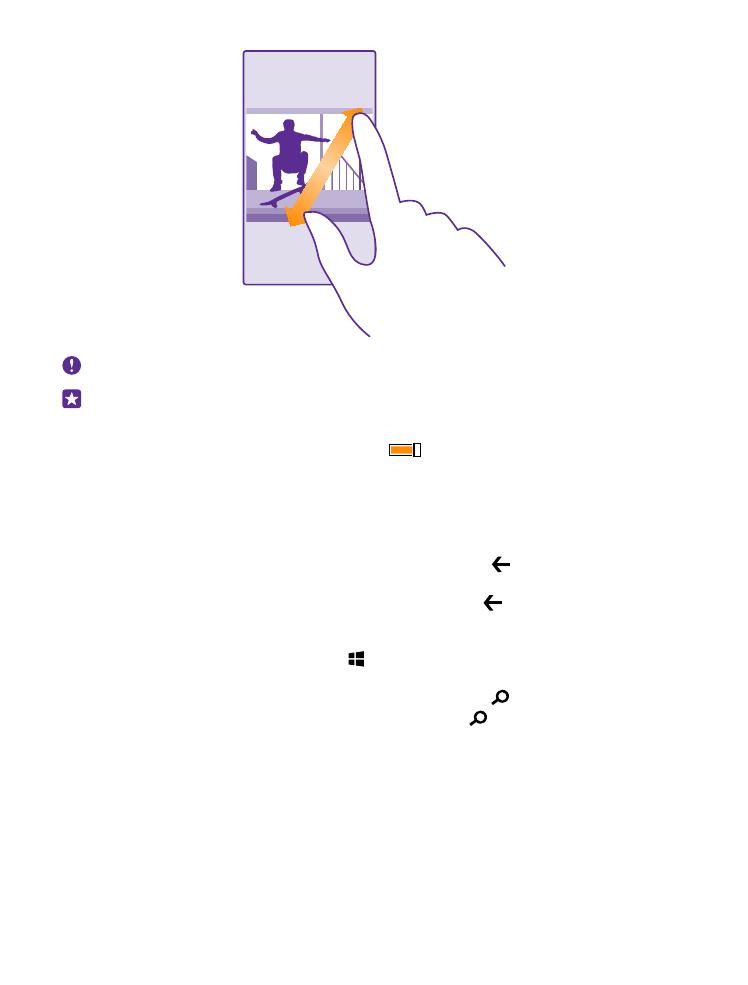
Importante: Evite arañar la pantalla táctil.
Sugerencia: La pantalla gira automáticamente cuando gira el teléfono 90 grados. Para
bloquear la pantalla en su orientación actual, en la pantalla de Inicio, deslice el dedo
desde la parte superior y pulse TODA LA CONFIGURACIÓN > rotación de pantalla.
Cambie Bloqueo de rotación a Activado
. Puede que el giro de pantalla no
funcione en todas las aplicaciones o vistas.