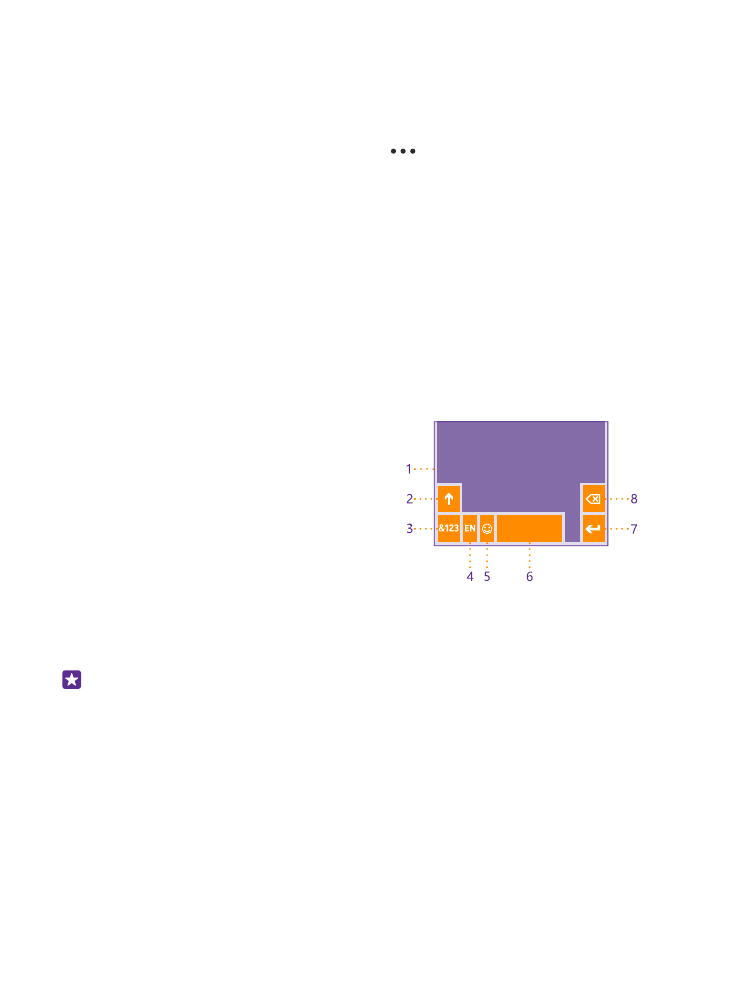
Χρήση του πληκτρολογίου επί της οθόνης
Η γραφή κειμένου με το πληκτρολόγιο επί της οθόνης είναι εύκολη υπόθεση. Μπορείτε να
χρησιμοποιήσετε το πληκτρολόγιο κρατώντας το τηλέφωνο είτε με κατακόρυφο είτε με
οριζόντιο προσανατολισμό. Μπορείτε να γράφετε μηνύματα πατώντας τα γράμματα ή
σαρώνοντας με το δάχτυλο την οθόνη ανάμεσα στα γράμματα.
Πατήστε ένα πλαίσιο κειμένου.
1
Πλήκτρα χαρακτήρων
2
Πλήκτρο shift
3
Πλήκτρο αριθμών και συμβόλων
4
Πλήκτρο γλώσσας
5
Πλήκτρο smiley
6
Πλήκτρο space
7
Πλήκτρο enter
8
Πλήκτρο backspace
Η διάταξη του πληκτρολογίου
ενδέχεται να διαφέρει στις διάφορες εφαρμογές και γλώσσες. Το πλήκτρο γλώσσας
εμφανίζεται μόνο όταν έχετε επιλέξει περισσότερες από μία γλώσσες. Στο παράδειγμα
απεικονίζεται το Αγγλικό πληκτρολόγιο.
Συμβουλή: Για να προσθέσετε το πλήκτρο κόμματος στο πληκτρολόγιο, στην οθόνη
έναρξης, κάντε σάρωση με το δάχτυλο προς τα κάτω από το επάνω μέρος της οθόνης
και, στη συνέχεια, πατήστε Όλες οι ρυθμίσεις > πληκτρολόγιο > σύνθετες >
Εμφάνιση πλήκτρου κόμματος όταν είναι διαθέσιμο. Μπορείτε να προσθέσετε το
πλήκτρο κόμματος μόνο εφόσον έχετε τουλάχιστον 2 πληκτρολόγια εγκατεστημένα
στο τηλέφωνό σας.
© 2015 Microsoft Mobile. Με την επιφύλαξη παντός δικαιώματος.
51
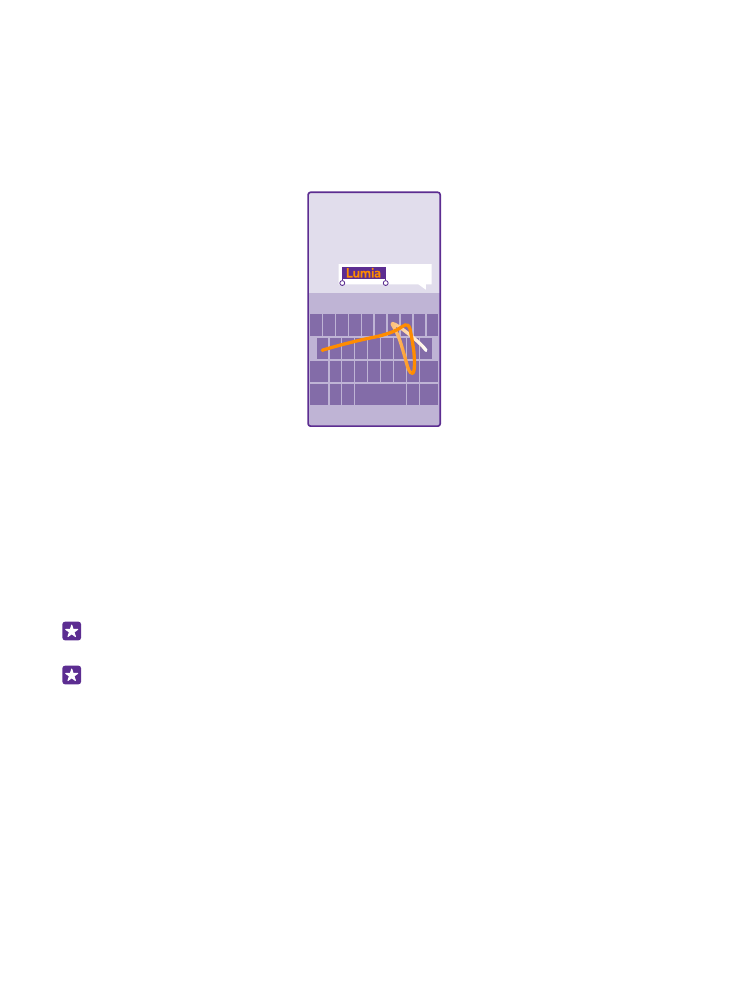
Γραφή κειμένου με σάρωση της οθόνης με το δάχτυλο
Ξεκινήστε τη σάρωση με το δάχτυλο από το πρώτο γράμμα της λέξης που θέλετε να
γράψετε και, στη συνέχεια, σχεδιάστε μια "διαδρομή" από γράμμα σε γράμμα. Σηκώστε το
δάχτυλό σας από την οθόνη μετά το τελευταίο γράμμα. Για να συνεχίσετε, εξακολουθήστε
να σαρώνετε με το δάχτυλο την οθόνη ανάμεσα στα γράμματα, χωρίς να πατήσετε το
πλήκτρο space. Το τηλέφωνό σας προσθέτει τα διαστήματα αυτόματα.
Δεν υποστηρίζονται όλες οι γλώσσες.
Εναλλαγή μεταξύ κεφαλαίων και πεζών χαρακτήρων
Πατήστε το πλήκτρο shift. Για να ενεργοποιήσετε τη λειτουργία εισαγωγής μόνο κεφαλαίων
χαρακτήρων (Caps Lock), πατήστε δύο φορές το πλήκτρο. Για να επιστρέψετε στην
κανονική λειτουργία, πατήστε ξανά το πλήκτρο shift.
Πληκτρολόγηση αριθμού ή ειδικού χαρακτήρα
Πατήστε το πλήκτρο αριθμών και συμβόλων. Για να εμφανιστούν περισσότερα πλήκτρα
ειδικών χαρακτήρων, πατήστε το πλήκτρο shift. Ορισμένα πλήκτρα ειδικών χαρακτήρων
εμφανίζουν περισσότερα σύμβολα. Για να εμφανιστούν περισσότερα σύμβολα, πατήστε
παρατεταμένα ένα σύμβολο ή έναν ειδικό χαρακτήρα.
Συμβουλή: Για να βάλετε τελεία στο τέλος μιας πρότασης και να αρχίσετε καινούρια
πρόταση, πατήστε δύο φορές το πλήκτρο space.
Συμβουλή: Για να πληκτρολογήσετε γρήγορα έναν αριθμό ή έναν ειδικό χαρακτήρα,
πατήστε παρατεταμένα το πλήκτρο αριθμών και συμβόλων και, συγχρόνως, σύρετε
το δάχτυλό σας στο χαρακτήρα που θέλετε και ύστερα σηκώστε το δάχτυλό σας.
© 2015 Microsoft Mobile. Με την επιφύλαξη παντός δικαιώματος.
52
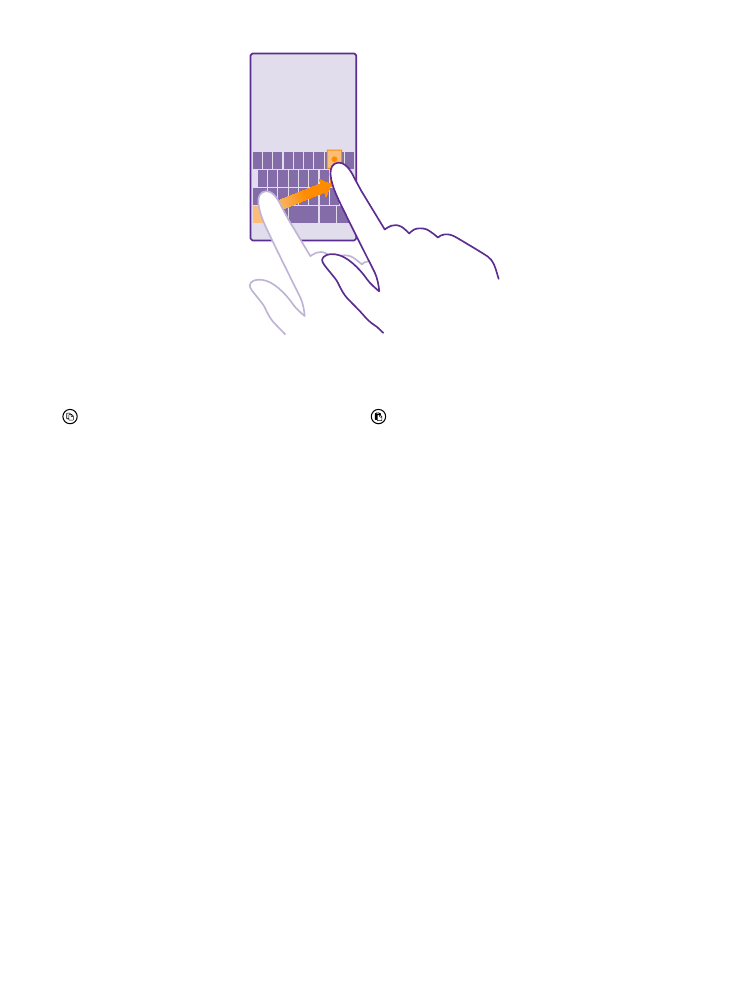
Αντιγραφή ή επικόλληση κειμένου
Πατήστε μια λέξη, σύρετε τους κύκλους που υπάρχουν πριν και μετά τη λέξη για να
επισημάνετε το τμήμα του κειμένου που θέλετε να αντιγράψετε και, στη συνέχεια, πατήστε
. Για να επικολλήσετε το κείμενο, πατήστε .
Προσθήκη τόνου σε ένα χαρακτήρα
Πατήστε παρατεταμένα το χαρακτήρα και, στη συνέχεια, πατήστε τον τονισμένο
χαρακτήρα.
Διαγραφή χαρακτήρα
Πατήστε το πλήκτρο backspace.
Εναλλαγή μεταξύ των γλωσσών γραφής
Πατήστε παρατεταμένα το πλήκτρο γλώσσας και επιλέξτε τη γλώσσα που θέλετε. Το
πλήκτρο γλώσσας εμφανίζεται μόνο όταν είναι εγκατεστημένα περισσότερα από ένα
πληκτρολόγια.
Μετακίνηση του δρομέα
Για να επεξεργαστείτε μια λέξη που μόλις γράψατε, πατήστε παρατεταμένα το κείμενο μέχρι
να εμφανιστεί ο δρομέας. Σύρετε το δρομέα στη θέση που θέλετε.
© 2015 Microsoft Mobile. Με την επιφύλαξη παντός δικαιώματος.
53